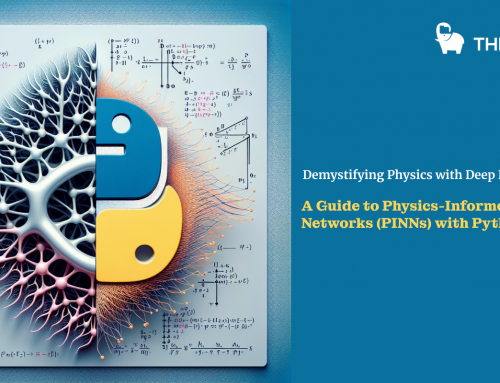What is Power BI?
Power BI is a suite of business analytics tools to analyze data and share insights. Power BI dashboards provide a 360-degree view of business users with their most important metrics in one place, updated in real time, and available on all of their devices. With one click, users can explore the data behind their dashboard using intuitive tools that make finding answers easy. Creating a dashboard is simple, thanks to hundreds of connections to popular business applications, complete with pre-built dashboards to help you get up and running quickly. And you can access your data and reports from anywhere with the Power BI Mobile apps, which update automatically with any changes to your data.
If you are a data analyst delivering reporting and analytics to your organization, Power BI lets you be productive and creative with what you build. Power BI Desktop is a feature-rich data mashup and reports authoring tool. Combine data from disparate databases, files, and web services with visual tools that help you understand and fix data quality and formatting issues automatically. With over 20 built-in visuals and a vibrant community of custom visualizations, create stunning reports that communicate your message effectively. With the Power BI service, publish reports securely to your organization and setup automatic data refresh so everyone has the latest information.
Power BI can unify all of your organization’s data, whether in the cloud or on-premises. Using the Power BI gateways, you can connect SQL Server databases, Analysis Services models, and many other data sources to your same dashboards in Power BI. If you already have reporting portals or applications, embed Power BI reports and dashboards for a unified experience.
Power BI – basic concepts for Power BI service
When you open the Power BI service, you’ll see a dashboard displayed. Dashboards are something that differentiates Power BI service from Power BI Desktop.
The main features of your Power BI service UI are the following:
- navigation pane (left nav)
- canvas (in this case, dashboard with tiles)
- Q&A question box
- icon buttons, including help and feedback
- dashboard title (navigation path, aka breadcrumbs)
- Office 365 app launcher
- Power BI home button
- Labeled icon buttons
We’ll dig into these later, but first, let’s review some Power BI concepts.
Or, you might want to watch this video first before reading the rest of this article. In the video, Will reviews the basic concepts and gives a tour of Power BI service.
Power BI concepts
The 4 major building blocks of Power BI are: dashboards, reports, workbooks, and datasets. And they’re all organized into workspaces. It’s important to understand workspaces before we dig into the 4 building blocks, so let’s start there.
Workspaces
Workspaces are containers for dashboards, reports, workbooks, and datasets in Power BI. There are two types of workspaces: *My workspace and app workspaces. So what is an app? A Power BI app is a collection of dashboards and reports built to deliver key metrics for your organization. Apps are interactive but can’t be edited
- My workspace is the personal workspace for any Power BI customer to work with their content. Only you have access to your My workspace. If you want to share any of your content, you have several choices: create an app workspace where you bundle content into an app and make it available to others in your organization, or create an app workspace and give colleagues access to that workspace so you can share and collaborate.
- App workspaces are used to collaborate and share content with colleagues. They are also the places where you create, publish, and manage apps for your organization. Think of them as staging areas and containers for the content that will make up a Power BI app. You can add colleagues to your app workspaces and collaborate on dashboards, reports, workbooks, and datasets. All app workspace members need Power BI Pro licenses, but app consumers (the colleagues who have access to the apps) don’t necessarily need Pro licenses.
To learn more, see the Share your work section of the Table of contents, starting with How should I collaborate and share dashboards and reports
Now on to the Power BI building blocks. You can’t have dashboards or reports without data (well, you can have empty dashboards and empty reports, but they’re not very useful until they have data), so let’s start with datasets.
Datasets
A dataset is a collection of data that you import or connect to. Power BI lets you connect to and import all sorts of datasets and bring all of it together in one place.
Datasets are associated with workspaces and a single dataset can be part of many workspaces. When you open a workspace, the associated datasets are listed under the Datasets tab. Each listed dataset represents a single source of data, for example, an Excel workbook on OneDrive, or an on-premises SSAS tabular dataset, or a Salesforce dataset. There are many different data sources supported, and we’re adding new ones all the time. See the list of dataset types that can be used with Power BI.
In the example below, I’ve selected the “Sales and marketing” app workspace and clicked the tab for Datasets.
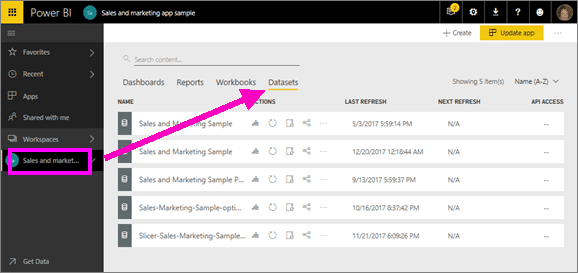
ONE dataset…
- can be used over and over in one or in many workspaces.
- can be used in many different reports.
- Visualizations from that one dataset can display on many different dashboards.
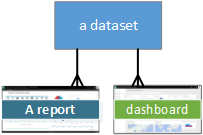
To connect to or import a dataset, select Get Data (at the bottom of the left navigation) or select + Create > Dataset (in the upper right corner). Follow the instructions to connect to or import the specific source and add the dataset to the active workspace. New datasets are marked with a yellow asterisk. The work you do in Power BI does not change the underlying dataset.
If you’re part of an app workspace, datasets added by one workspace member are available to the other workspace members.
Datasets can be refreshed, renamed, explored, and removed. Use a dataset to create a report from scratch or by running quick insights. To see which reports and dashboards are already using a dataset, select View related. To explore a dataset, select it. What you’re actually doing is opening the dataset in the report editor where you can really start digging into the data and creating visualizations. So, let’s move on to the next topic — reports.
Dig deeper
Reports
A Power BI report is one or more pages of visualizations (charts and graphs like line charts, pie charts, treemaps, and many many more). Visualizations are also called visuals. All of the visualizations in a report come from a single dataset. Reports can be created from scratch within Power BI, can be imported with dashboards that colleagues share with you, or can be created when you connect to datasets from Excel, Power BI Desktop, databases, SaaS applications and apps. For example, when you connect to an Excel workbook that contains Power View sheets, Power BI creates a report based on those sheets. And when you connect to an SaaS application, Power BI imports a pre-built report.
There are 2 modes to view and interact with reports: Reading view and Editing view. Only the person who created the report, co-owners, and those granted permission, have access to all of the exploring, designing, building, and sharing capabilities of Editing View for that report. And the people they share the report with can explore and interact with the report using Reading View.
When you open a workspace, the associated reports are listed under the Reports tab. Each listed report represents one or more pages of visualizations based on only one of the underlying datasets. To open a report, simply select it.
When you open an app, you’ll be presented with a dashboard. To access an underlying report, select a dashboard tile (more on these later) that was pinned from a report. Keep in mind that not all tiles are pinned from reports, so you may have to click a few tiles to find a report.
By default, the report opens in Reading view. Just select Edit report to open it in Editing view (if you have the necessary permissions).
In the example below, I’ve selected the “Sales and marketing” app workspace and clicked the tab for Reports.
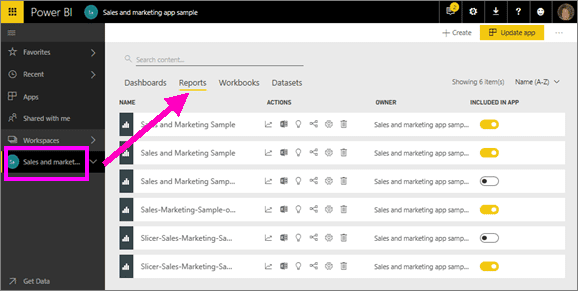
ONE report…
- is contained in a single workspace
- can be associated with multiple dashboards within that workspace (tiles pinned from that one report can appear on multiple dashboards).
- can be created using data from one dataset. (the slight exception to this is that Power BI Desktop can combine more than 1 dataset into a single report and that report can be imported into Power BI)
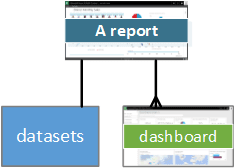
Dig deeper
Dashboards
A dashboard is something you create in Power BI service or something a colleague creates in Power BI service and shares with you. It is a single canvas that contains zero or more tiles and widgets. Each tile pinned from a report or from Q&A displays a single visualization that was created from a dataset and pinned to the dashboard. Entire report pages can also be pinned to a dashboard as a single tile. There are many ways to add tiles to your dashboard; too many to be covered in this overview topic. To learn more, see Dashboard tiles in Power BI.
Why do people create dashboards? Here are just some of the reasons:
- to see, in one glance, all the information needed to make decisions
- to monitor the most important information about your business
- to ensure all colleagues are on the same page, viewing and using the same information
- to monitor the health of a business or product or business unit or marketing campaign, etc.
- to create a personalized view of a larger dashboard — all the metrics that matter to you
When you open a workspace, the associated dashboards are listed under the Dashboards tab. To open a dashboard, simply select it. When you open an app, you’ll be presented with a dashboard. Each dashboard represents a customized view of some subset of the underlying dataset(s). If you own the dashboard, you’ll also have edit access to the underlying dataset(s) and reports. If the dashboard was shared with you, you’ll be able to interact with the dashboard and any underlying reports, but will not be able to save any changes.
There are many different ways that you, or a colleague, can share a dashboard. Power BI Pro is required for sharing a dashboard and may be required for viewing a shared dashboard.
Note
Pinning and tiles are covered in more detail below under the heading “Dashboard with tiles.”
ONE dashboard…
- is associated with a single workspace
- can display visualizations from many different datasets
- can display visualizations from many different reports
- can display visualizations pinned from other tools (e.g., Excel)
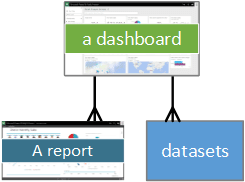
Dig deeper
- Create a new blank dashboard and then get some data .
- Duplicate a dashboard
- Create a phone view of a dashboard
Workbooks
Workbooks are a special type of dataset. If you’ve read the Datasets section above, you know almost all you need to know about workbooks. But you may be wondering why sometimes Power BI classifies an Excel workbook as a Dataset and other times as a Workbook.
When you use Get data with Excel files, you have the option to Import or Connect to the file. When you choose Connect, your workbook will appear in Power BI just like it would in Excel Online. But, unlike Excel Online, you’ll have some great features to help you pin elements from your worksheets right to your dashboards.
You can’t edit your workbook in Power BI. But if you need to make some changes, you can click Edit, and then choose to edit your workbook in Excel Online or open it in Excel on your computer. Any changes you make are saved to the workbook on OneDrive.
Dig deeper
My Workspace
We’ve covered workspaces and building blocks. Let’s take another look at the Power BI interface and review the pieces that make up the landing page for Power BI service.
1. Navigation pane (left nav)
Use the navigation pane to locate and move between your workspaces and the Power BI building blocks: dashboards, reports, workbooks, and datasets.
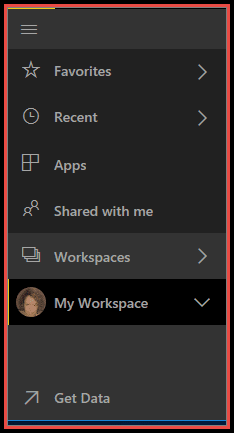
- Select Get Data to add datasets, reports, and dashboards to Power BI.
- Expand and collapse the navbar with this icon.

- Open or manage your favorite content by selecting Favorites.
- View and open your most-recently visited content by selecting Recent
- View, open or delete an app by selecting Apps.
- Did a colleague share content with you? Select Shared with me to search and sort that content to find what you need.
- Display and open your workspaces by selecting Workspaces.
Single-click
- an icon or heading to open in content view
- an arrow right (>) to open a flyout menu for Favorites, Recent, and Workspaces.
- a chevron icon () to display the My Workspace scrollable list of dashboards, reports, workbooks, and datasets.
- a dataset to explore it
2. Canvas
Because we’ve opened a dashboard, the canvas area displays visualization tiles. If, for example, we had opened the report editor, the canvas area would display a report page.
Dashboards are composed of tiles. Tiles are created in report Editing view, Q&A, other dashboards, and can be pinned from Excel, SSRS, and more. A special type of tile called a widget is added directly to the dashboard. The tiles that appear on a dashboard were specifically put there by a report creator/owner. The act of adding a tile to a dashboard is called pinning.
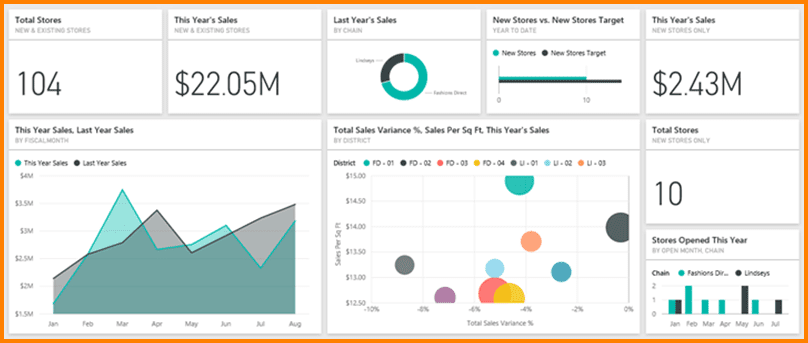
For more information, see Dashboards (above).
3. Q&A question box
One way to explore your data is to ask a question and let Power BI Q&A give you an answer, in the form of a visualization. Q&A can be used to add content to a dashboard or report.
Q&A looks for an answer in the dataset(s) connected to the dashboard. A connected dataset is one that has at least one tile pinned to that dashboard.

As soon as you start to type your question, Q&A takes you to the Q&A page. As you type, Q&A helps you ask the right question and find the best answer with rephrasings, autofill, suggestions, and more. When you have a visualization (answer) you like, pin it to your dashboard. For more information, see Q&A in Power BI.
4. Icon buttons
The icons in the upper right corner are your resource for settings, notifications, downloads, getting help, and providing feedback to the Power BI team. Select the double arrow to open the dashboard in Full screen mode.
![]()
5. Dashboard title (navigation path aka breadcrumbs)
It’s not always easy to figure out which workspace and dashboard are active, so Power BI creates a navigation path for you. In this example, we see the workspace (My workspace) and the dashboard title (Retail Analysis Sample). If we opened a report, the name of the report would be appended to the end of the navigation path. Each section of the path is an active hyperlink.
Notice the “C” icon after the dashboard title. This dashboard has a data classification tag of “confidential.” The tag identifies the sensitivity and security level of the data. If your Admin has turned on data classifcation, every dashboard will have a default tag set. Dashboard owners should change the tag to match their dashboard’s proper security level.

6. Office 365 app launcher
With the app launcher, all your Office 365 apps are easily available with one click. From here you can quickly launch your email, documents, calendar, and more.

7. Power BI home
Selecting this opens your featured dashboard (if you’ve set one), otherwise it opens the last dashboard you viewed.
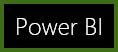
8. Labeled icon buttons
This area of the screen contains additional options for interacting with the content (in this case, with the dashboard). Besides the labeled icons you can see, selecting the ellipses reveals options for duplicating, printing, refreshing the dashboard and more.
![]()
Next steps
Get started with Power BI
Navigation: Getting around in Power BI service Power BI videos
Report editor – take a tour